Slide presentations are communication forms that are often overlooked and underestimated in their potential to effectively communicate scientific information. PowerPoint presentations have a huge potential range; they could be extremely informational and captivating, but they could also easily become boring and confusing. The graphic design, text, and layout of your slides is important, but PowerPoint has some hidden powers that can help make your presentation the best it can be, one of those being animations.
Animations have gotten a bad reputation over time. As kids we often used animations to make the silliest transitions and effects we could come up with, so they became disassociated with professionalism. In this blog post I hope to convince you otherwise, and show how animations can be used to make your slide presentation more professional, more captivating, and more informational.
If you need more background about how to add an animation within PowerPoint, you can find more information here: https://www.participoll.com/how-to-create-animations-in-microsoft-powerpoint/
Myths about PowerPoint animations
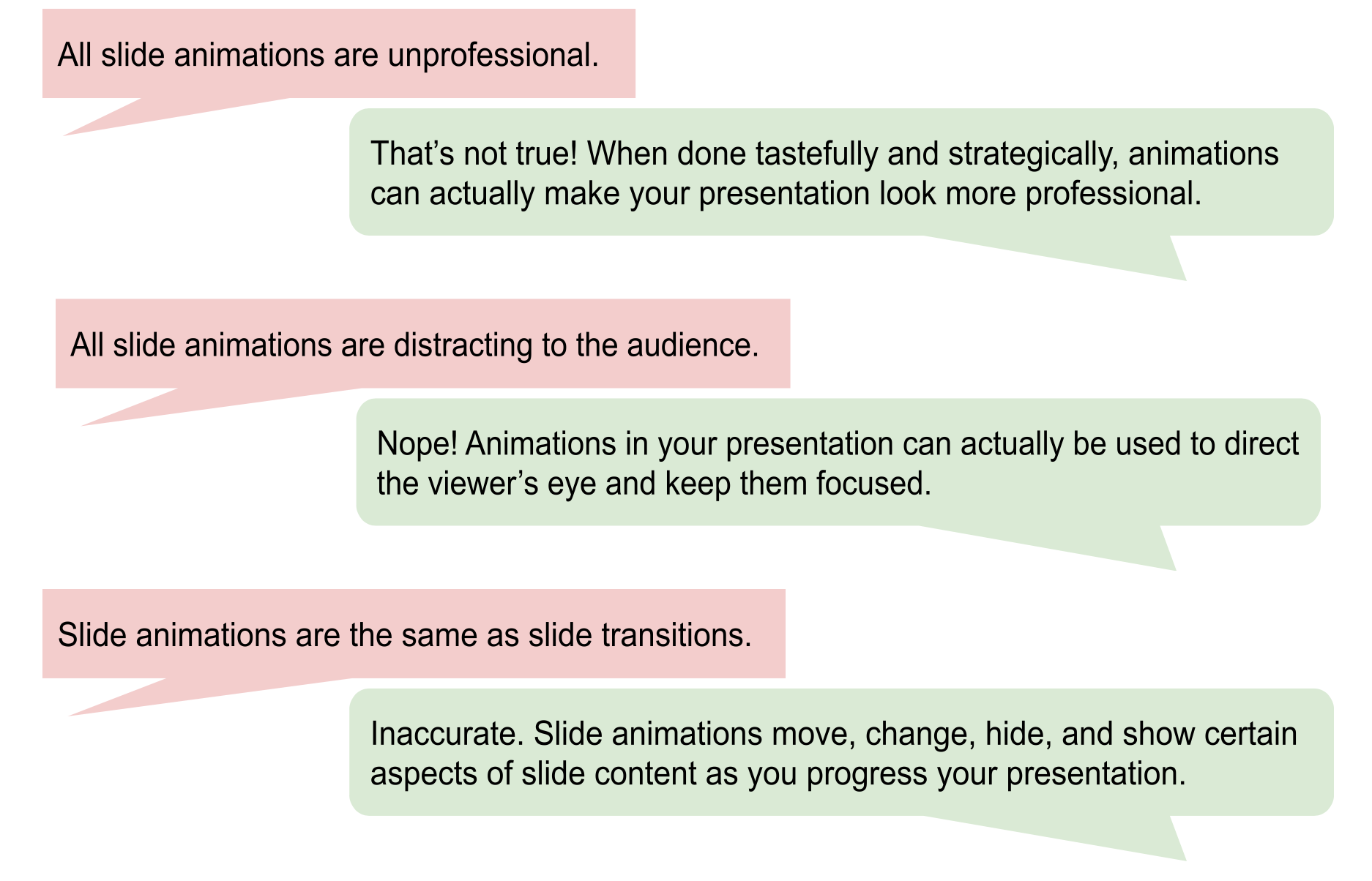 How an animation can help
How an animation can help
Animations can add emphasis and direct your audience’s eye. Let’s look at some examples from my own presentations where I used animations to ensure my audience was following along the way I intended.
Example 1: Using animations to de-clutter a slide and direct a viewer’s eye
Let’s look at this slide below describing a supply chain code system. Because there’s so much going on, it can be difficult for the viewer to focus on what’s important or follow the story that is being told to them.
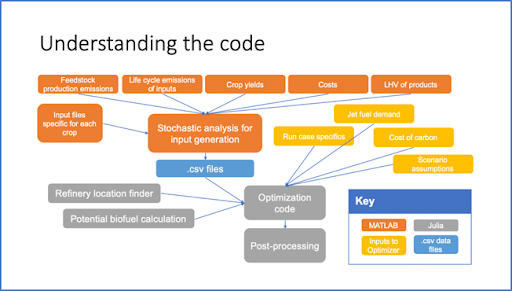
You can attempt to talk through a complex slide like this, but often the audience will lose interest and be unfocused as they are trying to read the whole slide while the presenter is speaking. What if we instead used an animation to make pieces of the slide appear gradually? This example can be seen below.
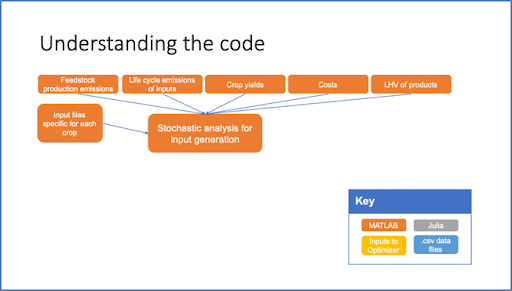
By starting with only the orange boxes, you make sure the viewer is only focused on this section of the content. When you are done with this section, you can click and continue on to the next one, until you are finished.
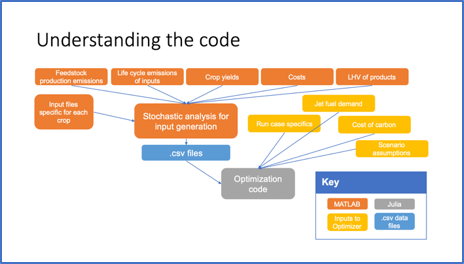
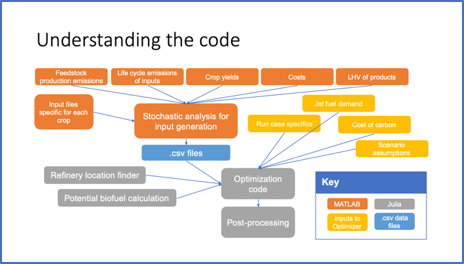
By slowly revealing content on a slide, you are able to add emphasis and direct where the viewer’s attention goes and when. This can be key to making sure the storyline of your presentation is followed and your message is understood
Example 2: Using animations to change the information being shown
Let’s use the same system as an example. The slide below is outlining the components that are needed in the supply chain optimizer.
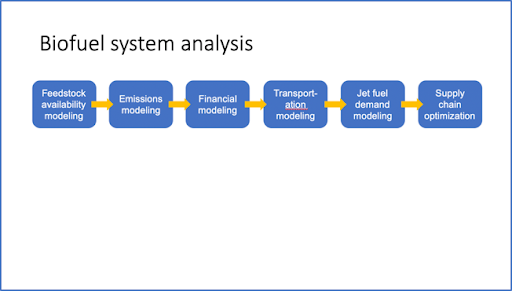
We want to outline the details of each component, but keep the total picture as a reference, so the viewer doesn’t lose context.
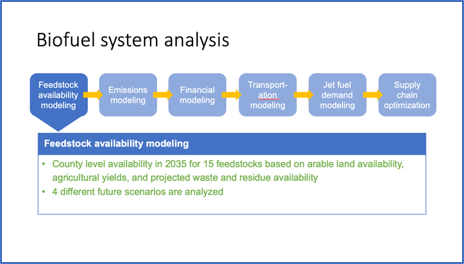
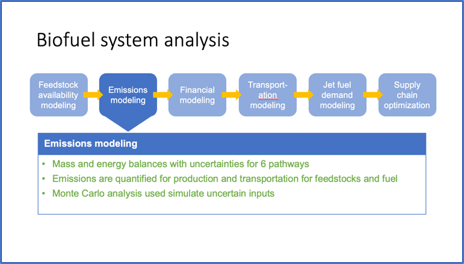
We can do this by adding animations that change the color of the box currently being discussed. This can be done for each component and creates a clear visual of the progression of the system for the viewer. It allows the audience to focus on what is currently being discussed, while still being able to remember previous components and see what components are going to be covered.
We just walked through two very easy examples of using animations to declutter your slide, direct the audience’s attention, and keep the information in context – all adding more professionalism to your presentation.
What to be careful of when using animations
When using animations, sometimes less is more. Be wary of adding too many animations. Although animations aren’t necessarily a distraction, they can be if they are added in access. Additionally, not all slides need animations. You should only add animations to a presentation when they help tell the story; not just to be decorative.
Sometimes you may be tempted to use an animation to declutter a large block of text on a slide, but first think about what else can be done to fix the visual design. Sometimes adding graphics, presenting information in a table, or breaking information into multiple slides can be more effective. A lot of times information can simply be removed to make a slide more comprehensible. Don’t forget that in a presentation, some information can be stated verbally and doesn’t have to be printed visually on a slide.
Lastly, your animations should not take time away from your content, no more than a split second is needed for the animation to occur, i.e. if a box swirls across your screen and bounces into place – it may be too long and too decorative.
Putting it all together
Adding animations in PowerPoint and slide presentations can be a method to level up a technical presentation. For complex stories, animations have the ability to direct the audience’s attention, add emphasis, or hold focus. Be wary of over-using animations or adding animations that could take away from your presentation’s content, first think about what else could be done to declutter a slide. If you need other assistance with technical presentations, check out the MechE comm kit here: https://mitcommlab.mit.edu/meche/commkit/technical-presentation/.
